- By Sheraz
- November 9, 2025

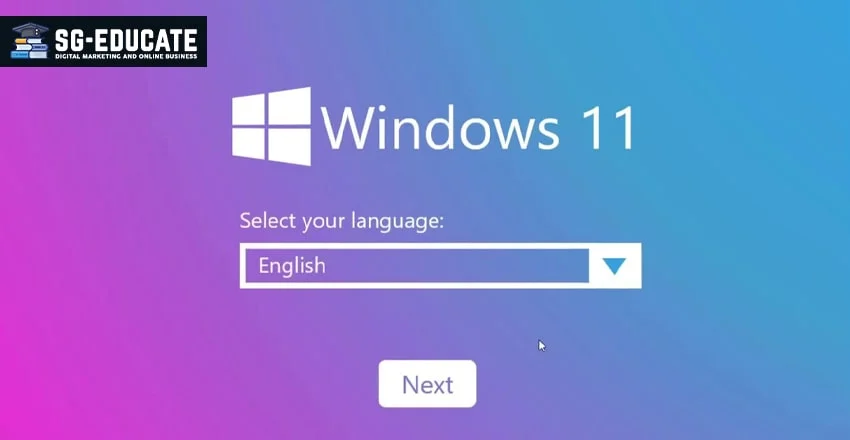
On Thursday, June 24th Microsoft introduced the brand new Windows 11 to the world.
A Virtual Microsoft Windows Event was held on the very next day on their YouTube channel, where several new features of their upcoming product were unveiled. With an official release date nowhere in sight, it is safe to assume that Microsoft will be launching Windows 11 by late 2021.
That being said, there was a complete Windows 11 leak in the week leading up to the event. The new operating system became downloadable and took the whole world by storm. With its all-new user experience features, android app integration, widgets, XBOX technology for a better gaming experience, and much more, Windows 11 quickly caught the online world’s attention.
Windows 11 Hardware Requirements
Windows 11 Installation Guide
Conclusion
In this article, we will go over the main features of Windows 11 and How to Install it on your PC.
What new features does Windows 11 have to offer?
It comes with several new features the world is already raving about and many more that are yet to be unveiled on its official launch.
Here are some of the most notable features in the latest operating system:
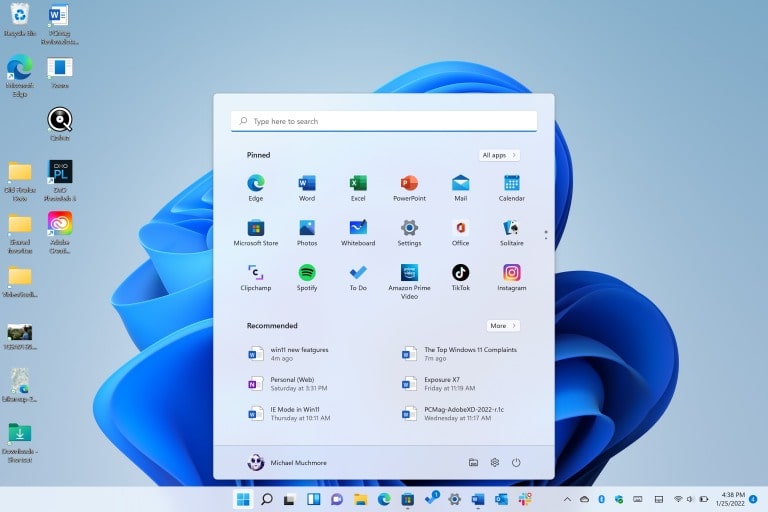
As seen in the image above, Windows 11 comes with a rather clean design, just like the macOS. It has round edges with the taskbar and start menu centralized.
It is believed though that the choice of moving the Start Icon to the center might turn out to be controversial as the idea goes against the traditional look of Windows with the Start Icon always being on the left; something that Windows has been consistent with and well known for over decades.
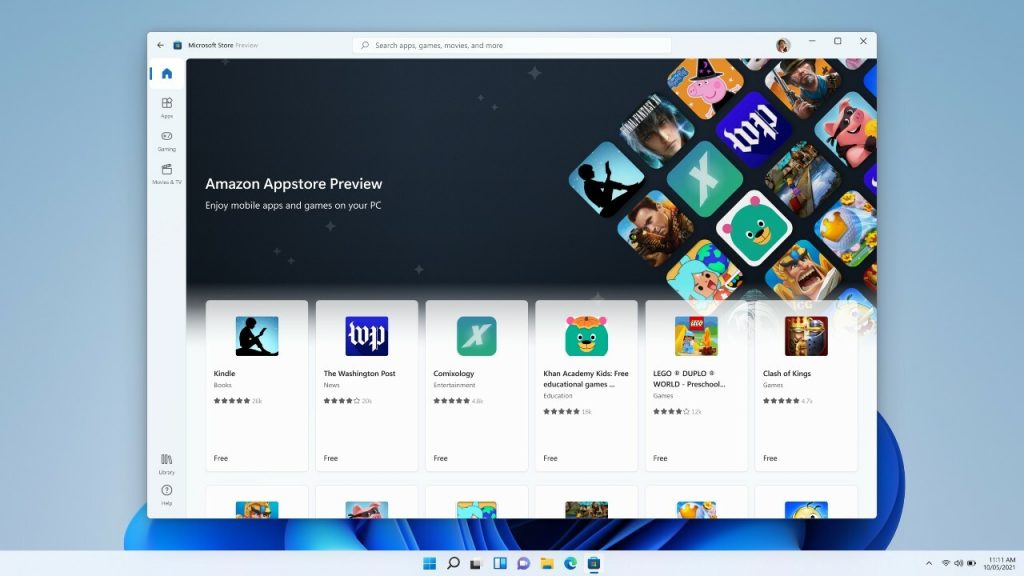
It allows you to install and access all of your Android Applications using the new Microsoft Store. This feature was already available to Windows 10 users using third-party applications such as Bluestack. But now it will make android apps native to Windows 11 users, thereby resulting in a much smoother and better interface plus performance for the apps.
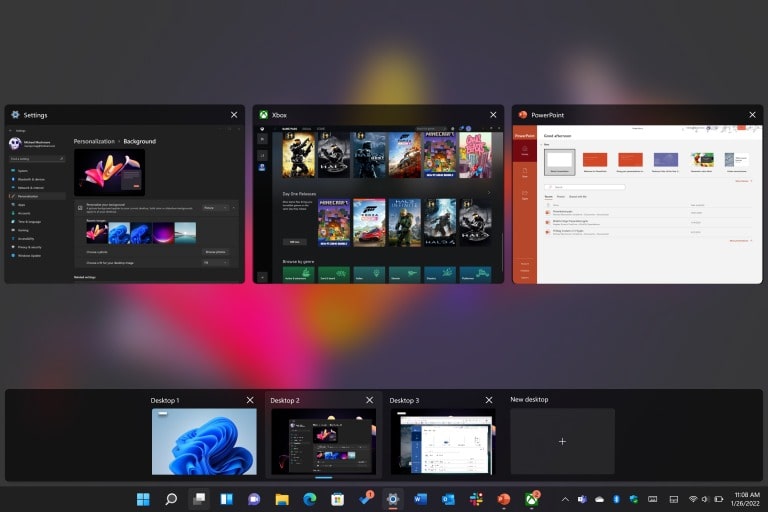
Windows introduced brand new multitasking features called Snap Layouts, Snap Groups, and Desktops. These are apps and windows currently in your use, that are compiled in a centralized place for you to access and switch to easily. Having different desktops means a separate and more personalized desktop interface for work, school, and home.
This feature allows you to multitask more effectively and make optimal use of your time and resources.
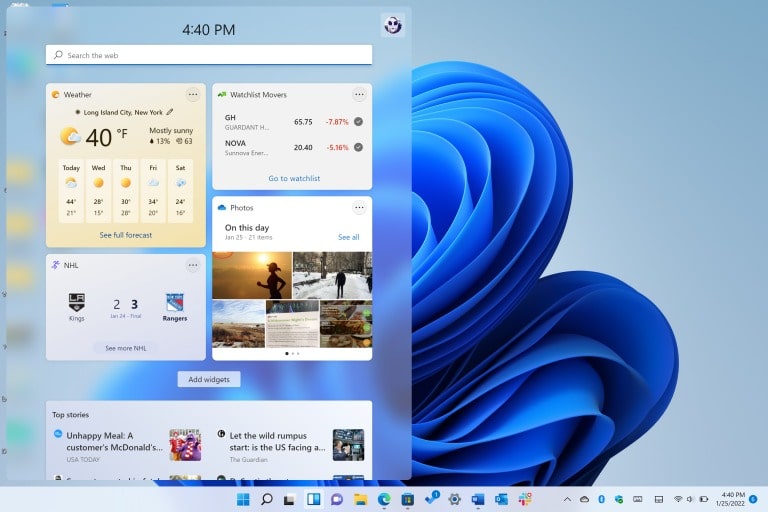
Accessible from the sidebar, the Widgets in Windows 11 appear to be like a glass overlay that can be triggered seamlessly, does not disturb any of your background work, and allows you to jump into your personalized feed of information and entertainment very easily.
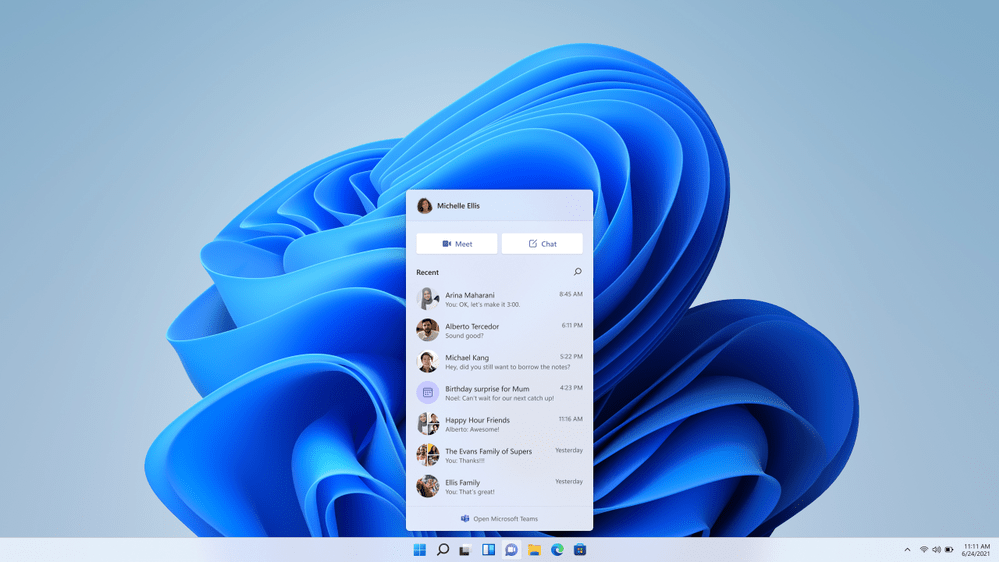
Microsoft Teams is getting integrated into Windows 11 and will now be competing against Apple’s FaceTime.
This feature allows you to access Teams from any device and operating system, be it iOS, Android, macOS, and of course, Windows.
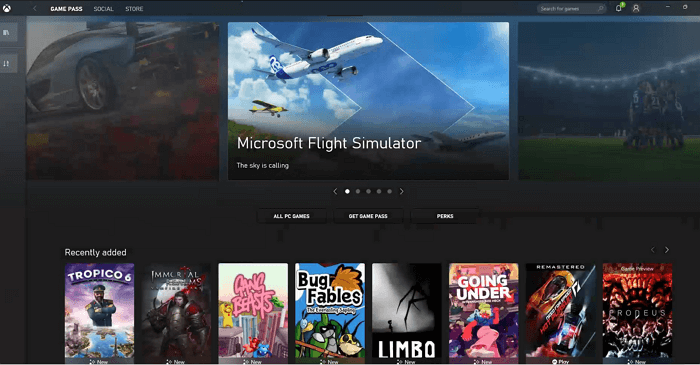
Windows 11 comes with the latest DirectX 12, Direct Storage, and auto HDR features. Though these features are not innovative and already exist within XBOX itself, it’s still a nice addition since 62% of gamers use Windows as their go-to platform for gaming.
If you’ve made this far into the article, you probably are excited to get started with the new Windows and might be asking yourself, “How can I install Windows 11 on my own PC?”
Well, we’ve got you covered. Stated below is a step-by-step guide on how to install the brand new operating system and its minimum requirements to help you figure out if your hardware is powerful enough to run Windows. If not, you can still avail all the new features of Windows 10 for free.
In order to install and run the latest OS on your PC, first you must check the minimum requirements in order to do that.
In order to do that, please visit Microsoft’s Official Website or see below:
Here is a step-by-step guide on how to download and set up Windows 11.

After following the steps above, now we will come to install Windows onto your PC
Step 1 : Restart your computer and press the Boot key repeatedly. In your case, it could be F8, F9, F10, F12, or Esc.
Step 2 : On the boot screen, select Boot From USB Drive.
Step 3 : Windows installation setup will start once you set your language, date, and time.
Step 4 : Proceed by clicking Install Now.
Step 5 : Press, I don’t have a product key, and next select Windows 11 edition.
Step 6 : Next, click on the Custom option.
Step 7 : Now you will be asked to select the partition. Choose the Drive that you’d want to install Windows on, which normally is Local Disk (C:)
Step 8 : Now, wait till Windows installation is finished.
Step 9 : After the Windows installation is finished your PC might restart multiple times and then you will be asked to personalize it according to your location etc.
Step 10 : Once done, It will take a few minutes to install and take you to the crisp and clean new desktop interface of Windows 11.